

るてぃ
氷川きよしさんのCMで人気急上昇中の限界突破WiFi!!
2019年10月10日発売とリリースして間も無いので使い方が気になっている人も多いのではないでしょうか?
DAYRICHではいち早く実機を手に入れたので、限界突破WiFiの設定方法と使い方を解説したいと思います!
▼話題の限界突破WiFiとは?
=現時点で最強にお得なWiFi!!!!
このページの目次
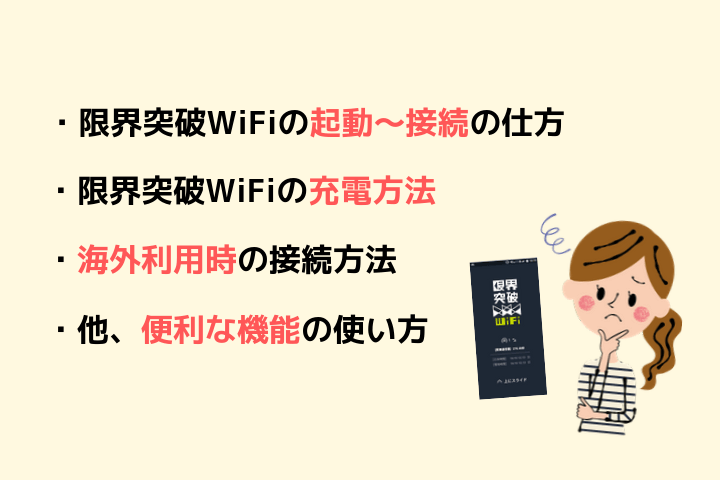
電源の入れ方〜使い方、充電方法。
また海外利用時の設定方法など写真付きで分かりやすく解説していきます。

るてぃ
限界突破WiFiが届いたよ!!
コーポレートカラーの緑色の箱で届きました!!
楽しみ!!

るてぃ
箱を開けると契約内容の確認書とがっつり梱包された限界突破WiFi本体が入った箱が・・・!

るてぃ
まずは、契約申込書が入っている透明な袋の中身を見てみましょう!!
契約書関連の紙が6枚入ってました!
「ご利用手順」の紙に分かりやすく説明が書いてあるので最低限の機能(国内・海外のWiFi接続のやり方)はこの紙を見ればOKです。

るてぃ
続いて、本体が入っている箱の方を開けるよ!!
中身は・・・
・限界突破WiFi本体(充電器、SIMスロット用のピン付き)
・ユーザーガイド(詳しい取扱説明書)
・ご利用にあたっての注意事項をまとめた紙
・保証書
・huluの1か月無料優待券

るてぃ
ちょっと補足していきます。
まず限界突破WiFiが入っている箱の中身について。
限界突破WiFi本体を外すと、USBケーブル、ACアダプタ、そして一番底にはSIMスロットに刺すピックが入ってます!!
が、限界突破WiFiはクラウドSIMでSIMカードを入れる必要はないのでピックを特に使うことはありません。
ほとんどの方が他の用途でも使うことはないので捨ててしまってもいいと思いますが、箱を残しておく方は一緒にとっておくのが良いかと思います。

るてぃ
ユーザーガイドには、限界突破WiFiの特徴であるWiFi機能以外の特徴(地図や翻訳機能)の説明ものっています!
ご利用にあたっての注意事項の紙は補足の必要ないかな?
よくある注意事項が書かれてるだけです。
他、保証書の紙について説明しておきます。
限界突破WIFiは申し込み時に「 有料保証サービス(故障時の保証):月額500円」に加入するかどうか選択する欄があります。
ただ、有料保証サービスに入らなくても、経年劣化のみの保証だったら1年無料で保証してくれるので、今回同封されている紙はその紙です!
もちろん無償サービスは天災、水没などは保証対象外です。
入る入らないは自由ですが、万一を考えると有料サービスに入っておいたほうが安心感が得られると思います。

るてぃ
あとね、huluの1か月無料優待券がついてきた!
この優待券がいつまでつくかはわからないですが、ちょっとしたサプライズで嬉しかったです笑
限界突破WiFiの電源ボタンは左上。長押しするだけです。
電源が入ると、黒背景のエックスモバイルロゴ→緑背景のエックスモバイルロゴのアニメーションと変化してこの画面になります!


るてぃ
大きめの液晶が見やすい!
無事、起動できたら・・・
①メニューバーが揃うまで待機
②「接続設定」ボタンをクリック
③お手持ちのWiFi対応デバイスでネットワーク名と同様のものを探してパスワードを入力
この3ステップで超簡単に接続できます。
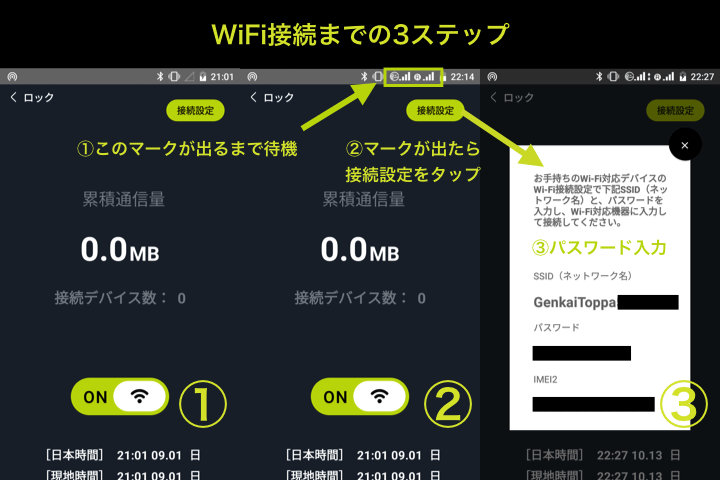

るてぃ
前使っていたUQwimaxは、パスワード画面出すのが大変だったから、簡単に確認できるのは嬉しい!
限界突破WiFiはau、docomo、Softbankの電波から自動で一番強い電波を拾ってくれます♪
田舎でも地下でも電波が入るところであれば、繋がるのは頼もしいですよね!!
限界突破WiFiは充電器がセットで付いてくるのが嬉しい点!!


るてぃ
充電の仕方はスマホと全く一緒です!!
限界突破WiFiの端末自体がjetronというスマートフォンを元に作られているので、見た目も使い方もほぼスマホ。
ライバル社は充電器がセットではないので、これは嬉しい点ですね!
充電器はUSB Type-Cのもの。
MacbookやMacbook Pro、XperiaもUSB Type-Cのコネクタに移行が進んでおり、今後もこのタイプは増えそうです。
電池の残量は右上で確認できます。
パッと見で分かりやすいですね!!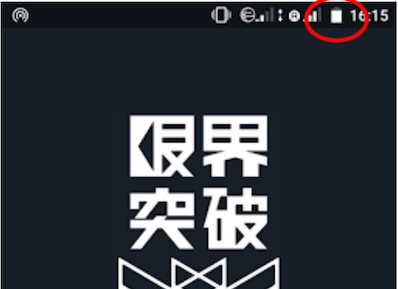

通常は、イラストで電池残量がわかるようになっていますが、できれば%も表示されていた方がわかりやすいですよね?
下記手順でとっても簡単に表示することができます。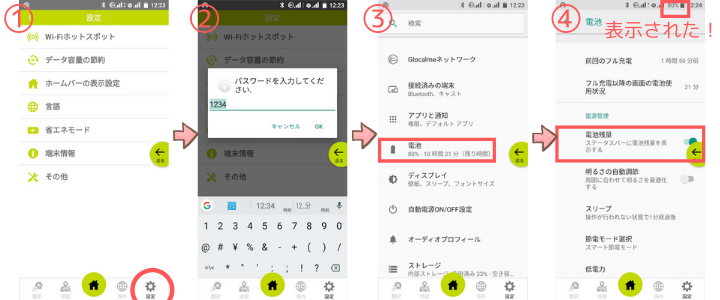
①設定ボタンをクリック
②パスワードを入力(初期設定「1234」です)
③電池の欄をクリック
④電池残量表示欄をオンにする
限界突破WiFiの特徴である他機能もメニューからワンタッチで切り替えられます。
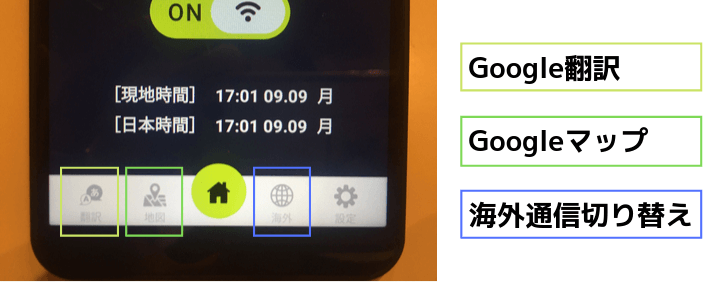
上の写真の一番左(黄緑色枠)を押すと・・・この画面が出てきます!!
翻訳したい言語をそれぞれタップして選べばOK
「カメラ入力」「手書き入力」「会話」「音声」ツールを活用して翻訳できます。
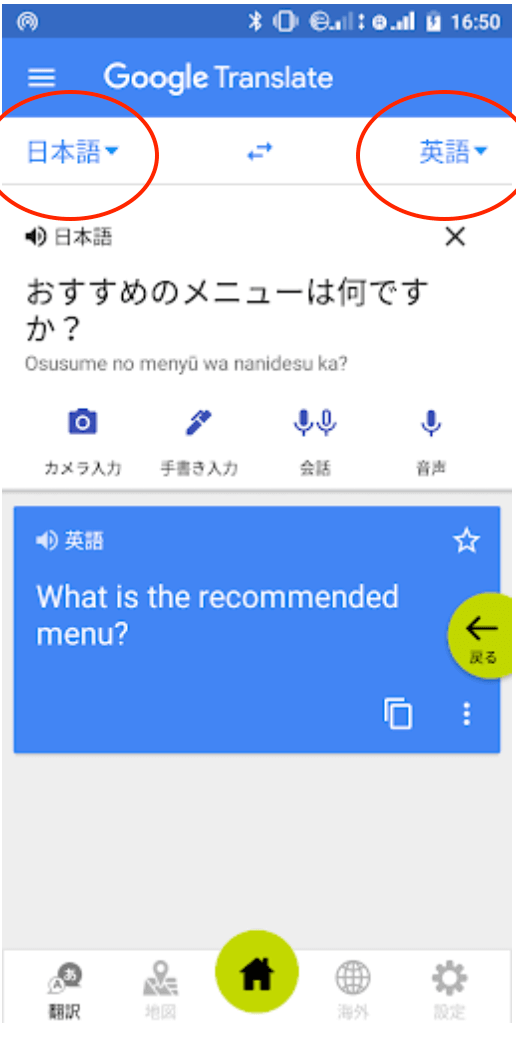

海外に行って困るのが、日本語翻訳が書かれていないメニュー表・・・。
1個1個翻訳するのも面倒ですよね。
そんな時は限界突破WiFiのgoogle翻訳のカメラ入力機能を使えば超便利。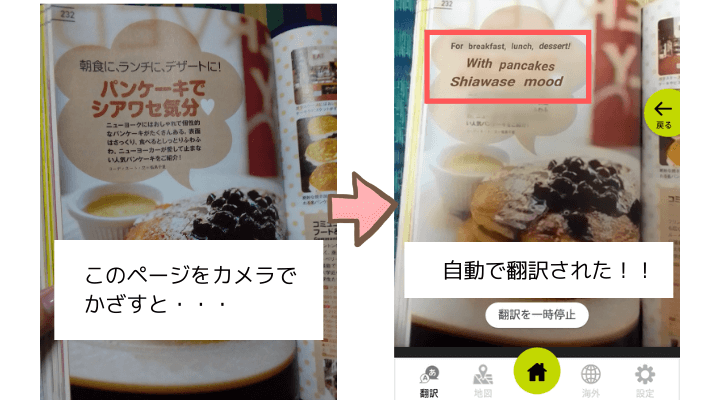
この場合、カタカナで「シアワセ」だったからか、その単語は「Shiawase」にしか変換されなかったです。

Google翻訳の機能、ポケトーク(音声翻訳機)に負けてないと感じるくらいスムーズに使える翻訳機能!
これなら一人で海外に行っても安心ですね。
中でも会話の中の自動通話ボタンが便利。これを押せば自動で言語を判断してくれて翻訳してくれます。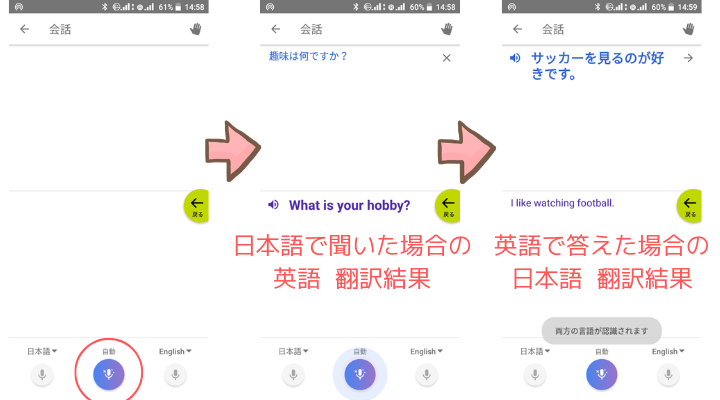
会話のキャッチボールが早すぎるとうまく機能しないかもしれませんが、相手に配慮してもらって一拍置いてから話してもらえれば、なかなかに精度高い翻訳をしてもらえるのでオススメです!
左から二番目の「地図」と書いてあるボタンをクリックすると・・・この画面が出てきます。
おなじみのGoogleマップ!!
いつもと同じように使えます。
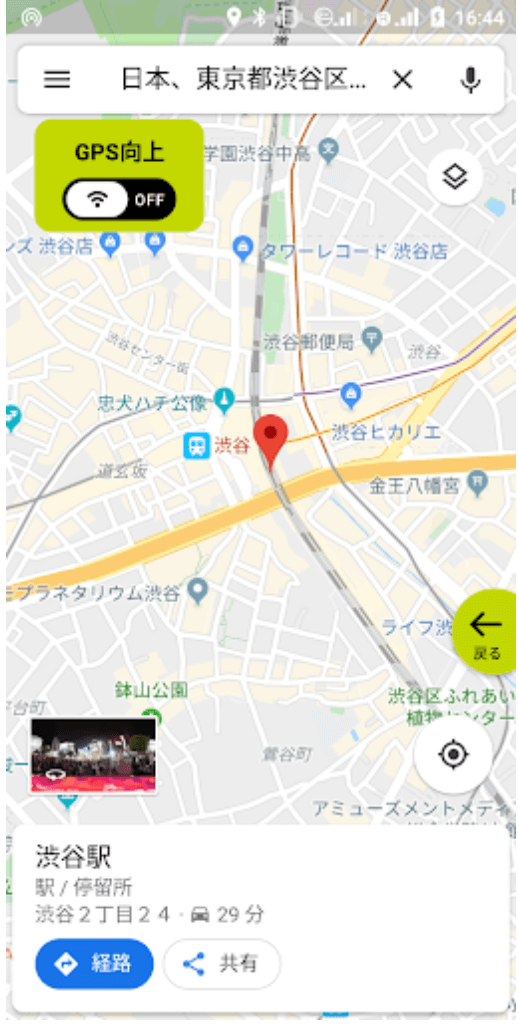

なんだか位置が正確に反映されない時は、「GPS向上」をオンにしましょう!
※ただしこのモードをオンにするとWiFi機能は自動的にオフになるので、端末に繋いでいた場合はネット接続が切れてしまいます。注意!
またこのボタンが邪魔な場合は、長押ししながら動かせば、移動したい場所に動かせます。
「戻る」ボタンも一緒です。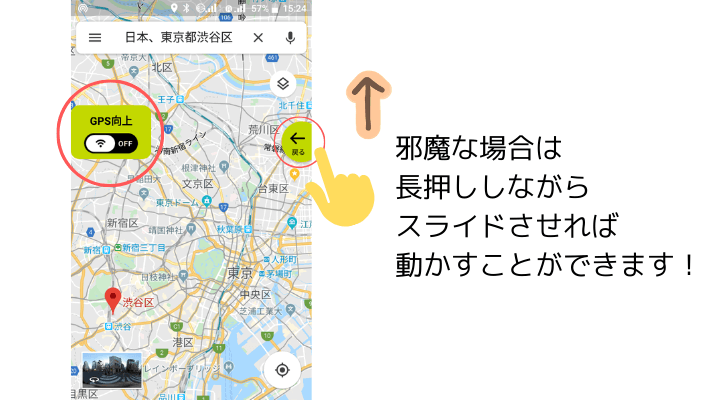
限界突破WiFiを持っていれば、そのまま海外でも利用できます。
つまり、渡航前に空港カウンターで海外利用WiFiを借りたり、海外用SIMカードを買う面倒な作業は必要ありません!!
海外でも普段と同じように電源を入れて接続するだけで、快適に使えます!!!
しかも世界107か国で使用可能!
複数の国に渡航するときも便利ですよね。
<使い方は簡単2ステップ>
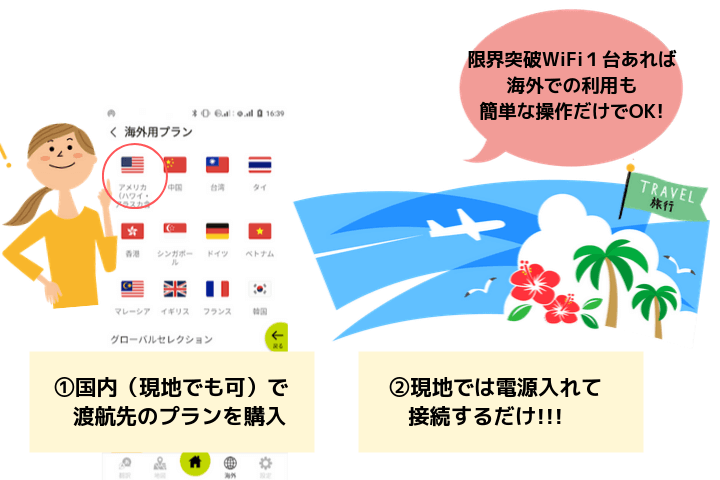
準備するものは、限界突破WiFiだけ。
①国内(現地でも可)で渡航先のプランを日数分購入し、
②現地では電源を入れて「接続開始」をクリックする
※電源がすでに入ってる場合は再起動しましょう。
※現地でプラン購入をする場合は、手続きに必要な通信は再起動後15分しか入らないので急いで行いましょう。
たったこれだけなので、誰でも簡単に使えるのがいいですね!

るてぃ
不安な方は空港の待ち時間などで購入すると安心ですね!!
海外プラン購入の仕方も簡単ですが、念のため詳しくみていきましょう。
<プラン購入の流れ>
①設定ボタンで「海外用プラン」をクリック

②渡航先をクリック
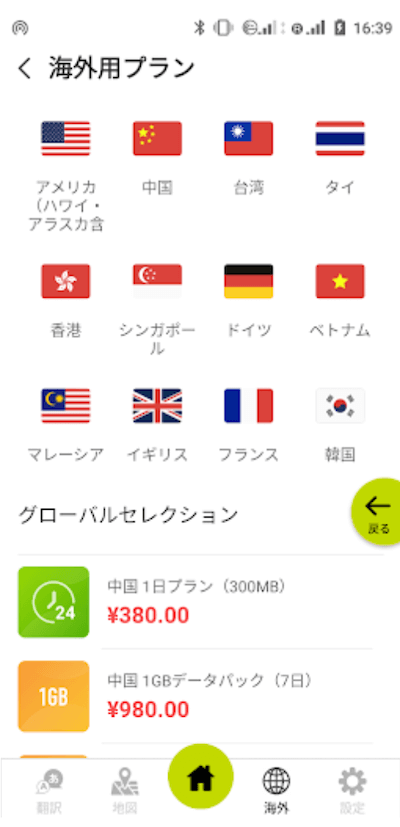
③プランを選ぶ
※今回はアメリカ(ハワイ・アラスカ含)の7日間パックを選びました。
※金額がわかりにくいですが、これで1480円です。
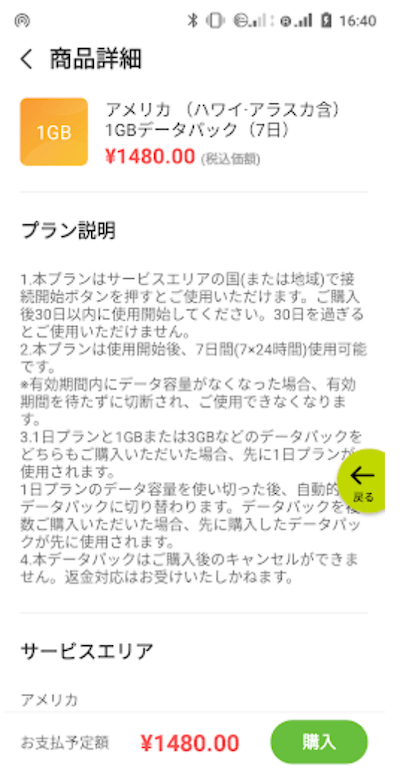
限界突破WiFiの場合、1日プラン(300MBまで)、7日プラン(1GBまで)、30日プラン(3GBまで)から選ぶことができます。
④支払方法はPayPalかクレジットカードのどちらか。選んだら支払の確定をクリック。
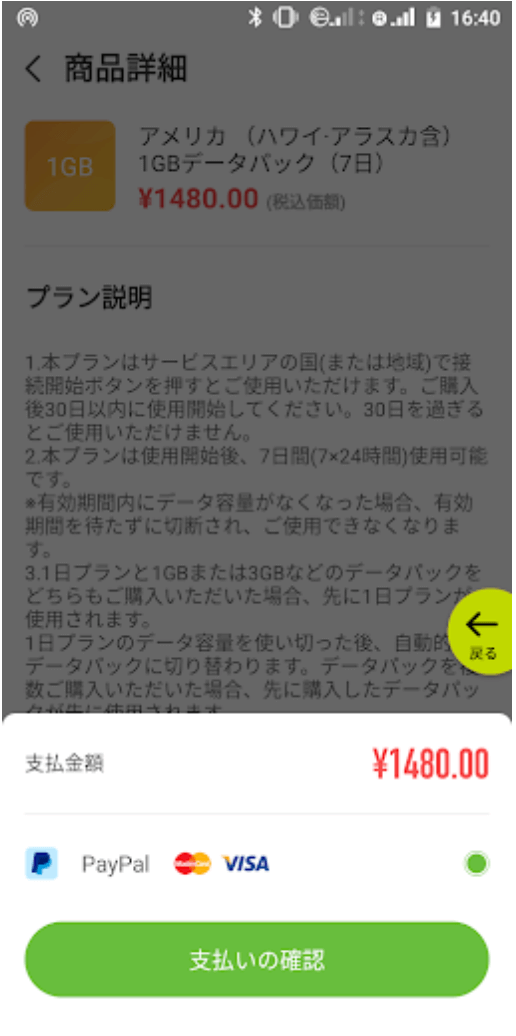
⑤PayPalまたはクレジットカードの個人情報入力の画面に飛ぶので、普段と同じように入力し支払いを確定。
※国内で事前に購入しても、利用開始は渡航先に到着をして「接続開始」ボタンをクリックしてからなので安心です。
(30日以内に利用開始する必要あり)
※1日プランと7日または30日プランの両方を購入した場合は、1日プランから使用されます。

るてぃ
7日で1GBデータセットはちょっと少ないんじゃないの?と思うかもしれませんが、
LINEやメールのやりとりだけなら余裕で足ります!
動画を見るとしても宿泊先でがほとんどだと思うので、その時はホテルのWiFiに切り替えたほうがいいかも・・・!


るてぃ
予想以上に使い方が簡単でした。。
ぜひ限界突破WiFiを活用して国内でも海外でも快適な生活を送ってくださいね♪
▼口コミはコチラをチェック!!▼

普段はベンチャー企業の人事をやっています!
趣味はホットヨガと日本庭園巡り。
より豊かな人生にはより良い情報が不可欠。
皆さまの役に立てる情報を発信していきます!

通常このように出ているメニュー欄ですが、あれ?消えた?という時があります。
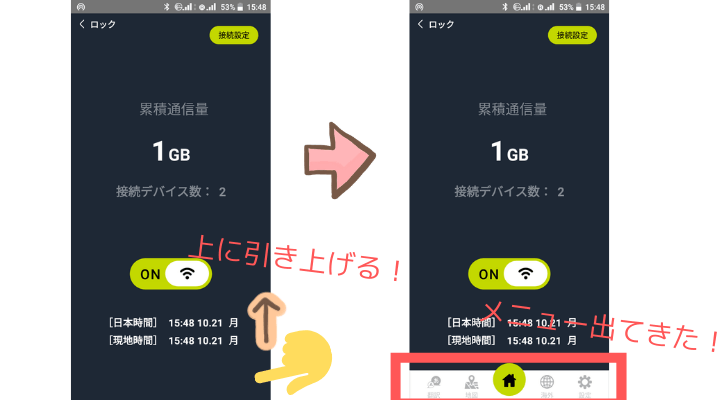
それは下に隠れているだけなので、上にスワイプして引き上げれば再度出てきます!!
同様にメニュー欄が邪魔で、隠したい時は、下に下げれば隠れますよ。